Tutorial: Add a Composer
This guide provides step-by-step instructions on how to add a composer to the Piano Music Database. By following these steps, you can easily input all the necessary information about the composer, including name, nationality, and more. This guide ensures accuracy and completeness in adding a new composer to the database.
About Composers
A composer page acts like a hub for all of a composer's on Piano Music Database. It displays a bio, image, collections, and pieces. When our users find a composer's page, they're quickly able to learn about them and locate everything else they have in the database.
Example of composers: Ben Crosland
Tutorial
Step 1 - Get to the Add a Composer form
Option 1: Click "Menu" or and then "Account Dashboard" in the header at the top of any page. Then, on the Account Dashboard page, click the Add a Composer button.
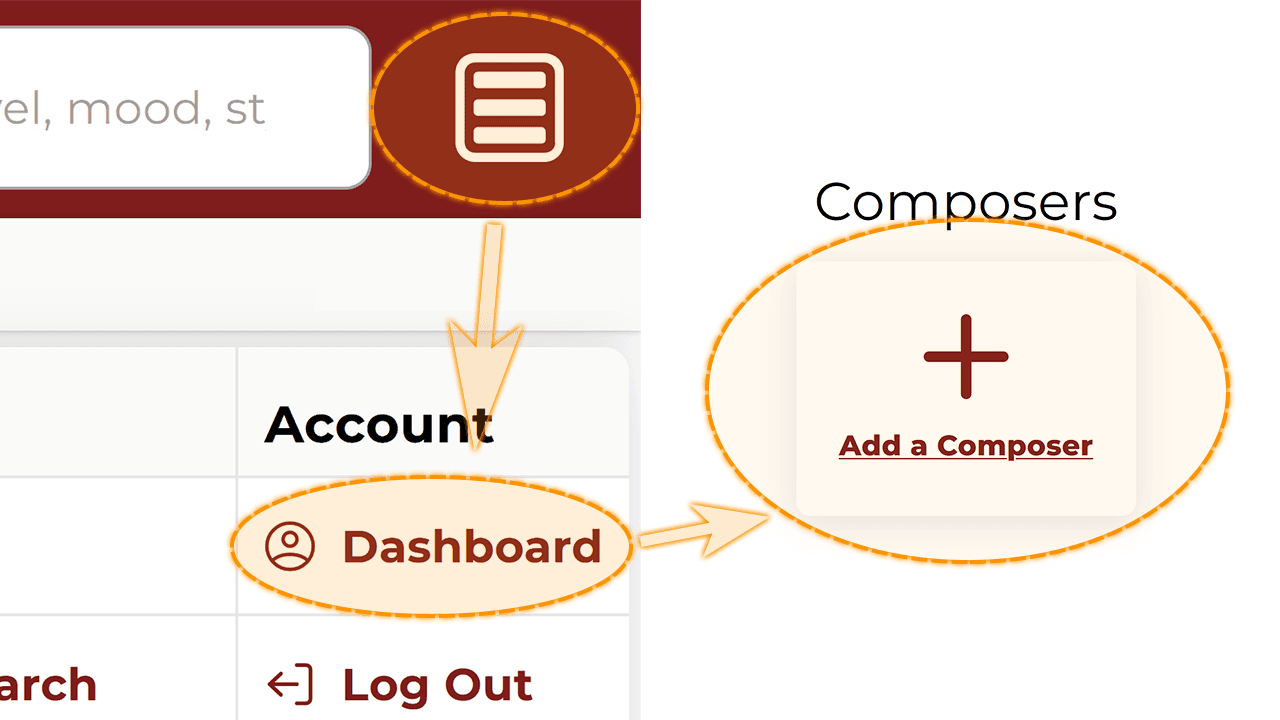
or
Option 2: Click "Account Dashboard" at bottom of any page in the footer. Then, on the Account Dashboard page, click the "Add a Composer" button.
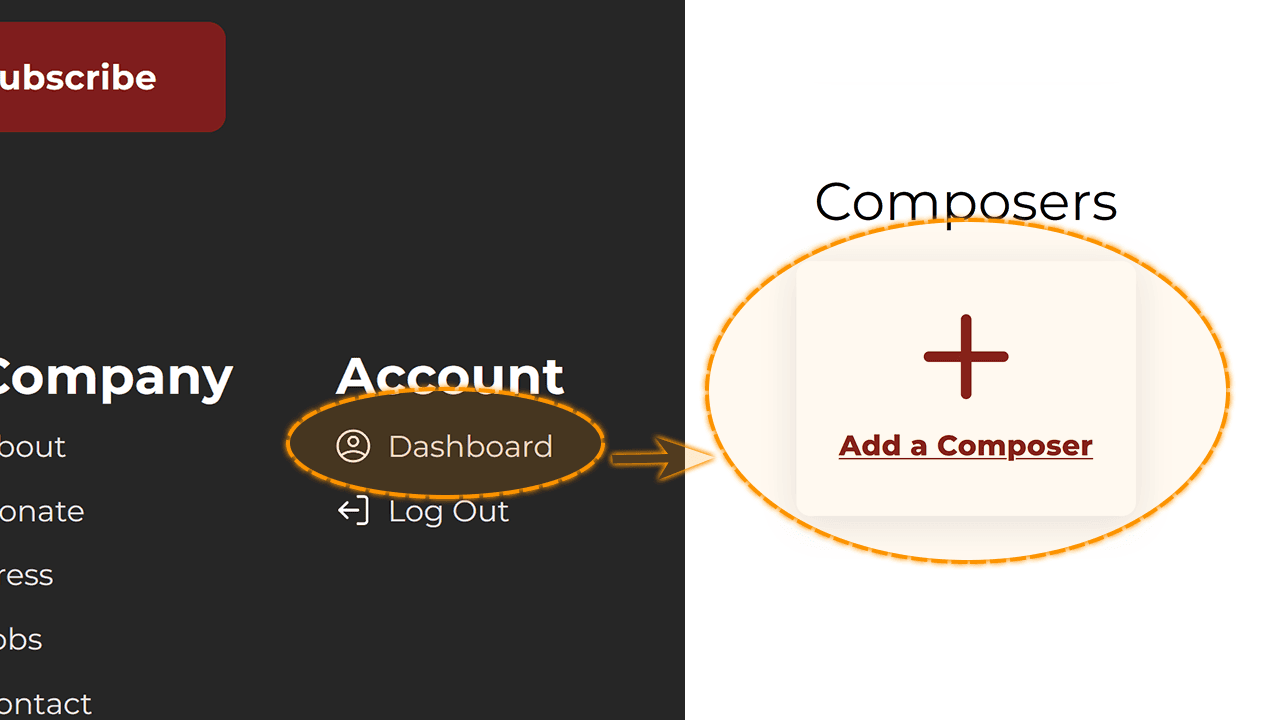
Trick: You can also visit PianoMusicDatabase.com/add-composer
Tip: You must be logged in to add a composer!
Step 2 - Fill out the form
Enter the composer's details into each relevant field of the form.
You do not need to fill in every field, only the "Name" is required. Filling in more fields makes it easier for our users to find the composer's page and learn more about it.
Step 3 - Issues? Send feedback
If you run into any issues, or need help during this process, click "Send Feedback" which can be found toward the top of the form. When sending feedback, enter how we can help in the text field and then click the "Submit" button. Your feedback will be sent to us and we may follow up with you via email. (We will use the email you used to create your account.)
Step 4 - Done filling in the form?
When you have finished entering the composer details, click the "+ Add New Composer" button to submit the composer to us for our review. We review each composer before it is published on the site in order to ensure the data is error-free, complete, and maintains a high level of consistency with our database.
Upon submit, you will see a green notification bar at the top of your screen. This notification will let you know that your submission was successfully sent to us for review. At this point, the form has been reset so you can submit another composer.
Step 5 - View your composer(s)
To view your recently created composer(s), click "Composers Added" on the Account Dashboard page.